新しいiPadが発表されましたね!
本日は、そんなiPadを使ってMacの画面をデュアルディスプレイ化する方法を紹介します。
最近、ブログを書くために画像の加工をはじめてiMac、MacBookPro共にシングル画面では使いづらく感じて来ました。
画面の配置(左右のどちらに配置するか)などはMacのディスプレイ設定から設定できます。
本日は、そんなiPadを使ってMacの画面をデュアルディスプレイ化する方法を紹介します。
 |
ディスプレイの購入も考えましたが机の上にモノが増えるのも嫌だったのでありモノを活用してデュアルディスプレイ化することを考えました。
そこで、候補に上がったのが本日紹介する「Duet Display」です。
同じくMacのデュアルディスプレイを考えている方のために、Duet Displayの実際の使用感を紹介したいと思います。
Duet DisplayはWindowsでも同じくデュアルディスプレイ化できますが本記事はMacユーザーに特化して紹介します。
Duet DisplayはWindowsでも同じくデュアルディスプレイ化できますが本記事はMacユーザーに特化して紹介します。
Duet Displayを使ってMacをiPadでデュアルディスプレイ化してみました
作業性向上のためにDuet Displayは使えるレベルなのか、実際にインストールして使ってみたので紹介したいと思います。
ちなみに、Duet Displayは有償アプリです。
Duet Displayのメリット
Duet Displayのいいところは、手持ちのiPadやiPhoneを使って気軽にMacをデュアルディスプレイできるところです。
そしてポイントはDuet Displayは有線であることです。
私は基本的にはなんでもワイヤレスを好みます。
だって、配線があると見た目もよくないし何よりごちゃごちゃしちゃいますよね。
では、なぜ有線であることをポイントに挙げたかですが、デュアルディスプレイとして利用したい場合はレスポンスが非常に重要です。
だって、ディレイがあったり、カクカクしてたらかえって作業効率が落ちちゃいますよね。
なので、デュアルディスプレイをするには、有線であることが大きなメリットになると考えています。
しかも必要なケーブルはiPad又はiPhoneの充電ケーブルのみなので、ケーブルを購入する必要もありません。
Duet Displayに必要なもの
Duet Displayを使ってデュアルディスプレイ化するために必要なものは、
- Mac(又はWIndowsでもOK)
- iPad又はiPhone
- Duet Displayアプリ(有償)
- 充電ケーブル(ライトニングケーブル又は30ピンUSBケーブル)
だけでOKです。
30ピンUSBケーブルとは、ライトニングケーブルになる前の世代のApple製品用充電ケーブルです。
ということは、Duet Displayは古いiPhoneやiPadでも使えるということですね!
Duet DisplayのアプリはiOS向け(iPad、iPhone)が有料です。
私が購入した時は1,200円でした。
Mac OS向けのDuet Displayは無料でダウンロードできます。
接続方法はとっても簡単で、MacにiPadかiPhoneを接続するだけ!
 |
Macのデュアルディスプレイ化の準備
まずは、Duet Displayを使ったデュアルディスプレイ化に向けて準備をします。
今回試したのは下記の組み合わせです。
[iOS側]
- iPad mini 2
- iPad 2
- iPhone 8 Plus
[Mac側]
- iMac 2011
- MacBookPro2016
まずは、iOS版のDuet Displayを購入してダウンロードします。
一度、購入すれば同じアカウントを使っているiOSであればアプリを使いまわすことができます。
Mac側もMac版のDuet Displayをインストールします。Mac版は無料です。
Mac版は↓のページからダウンロード可能です。
あとは、MacとiOS機器を接続するだけで完了です。
結論から言うと、最終的には上記に挙げた全ての組み合わせでDuet Displayを使ったデュアルディスプレイ化が利用可能でしたが、パフォーマンスはiOS側の性能によって左右されます。
クリックすると[DIsplay]タブに画面を複製するのチェックボックスがあるので、そこにチェックを入れるとミラーリングモードになり、チェクをオフにするとエクスパンドモードになります。
結論から言うと、最終的には上記に挙げた全ての組み合わせでDuet Displayを使ったデュアルディスプレイ化が利用可能でしたが、パフォーマンスはiOS側の性能によって左右されます。
Duet Displayの使用方法
手順は簡単で、
- MacとiOS機器を充電ケーブルで接続
- iOS機器側でDuet Displayを起動
- iOS機器にMacの画面が表示される
Duet DisplayではMac画面の複製(ミラーリング)と拡張(エクスパンド)が可能です。
 |
| iOS側の接続待機中画面 |
メニューバーにディスプレイ設定が出ていない場合は、次の章「ミラーリングと拡張」の最後に記載している方法でメニューバーにミラーリングオプションを表示するようにしてください。
ミラーリングと拡張
ミラーリングと拡張の設定の切り替えはMac側で行えます。
MacでDuet Displayを実行すると、画面上部のメニューバーにDuet Displayのアイコンがあるのでそこをクリックすると、設定画面が出てきます。
下にある「詳細な設定」をクリックします。
 |
 |
ディスプレイ設定へは「システム環境設定」からいけます。エクスパンドモードの場合(上記の設定で「画面を複製する」にチェックを入れていない場合)にはディスプレイ設定で[配置]タブが現れるので、iPadをおく位置を決めてください。
この位置で、マウスをどちらに移動した場合に拡張画面に移動できるかが決まります。例えば、iPadをMacの左側におく場合は下記のように設定してください。
 |
上記の下部にある「使用可能な場合はメニューバーにミラーリングオプションを表示」にチェックを入れておくと、下記の通りメニューバーから画面の設定を行うことができます。
Duet Displayを使用した感想
私が使った限りではミラーリングにした場合は、画面のレスポンスが悪く使い勝手が悪いと感じたのでミラーリング用途で考えている場合は要注意です。
一方で、エクスパンド(画面拡張)モードで使いたい場合は、若干のタイムラグはあるものの思ったよりレスは良かったです。
大前提として、Duet Displayはソフトウェア的にデュエルディスプレイを実現しています。
そのため、iOS機器側の性能にも使い勝手は大きく左右されます。
例えば、比較的新しいiPhone 8 Plusで試した見たときは、エクスパンドモードはほぼストレスなく使うことができました。
一方で、古いiPad2で利用した際にはエクスパンドモードでもレスの遅れが気になる場面がありました。そして、本格的に使おうとすると、アプリが落ちたりして実用性には若干疑問は残りました。
もう一つのiPad mini2も古い機種ですが最新のiOS12にアップデートしてあるので、快適性は向上しています。(iPad2はiOS12にはアップデートできません。そしてiOS12では古い機種でもアプリケーションの動作が早くなり快適になるようになっています。)
ぶっちゃけ、別途モニターを購入して、デュアルディスプレイとして利用する操作性には敵いません。(実際、私は仕事ではWindows環境でノートPC一台に対して、別モニターを二つ用意して三画面で仕事をしています。)
完全な動作を求める場合は、別途ディスプレイを購入してデュアルディスプレイにするのがベターです。
そして、Duet Displayは前述の通り、アプリを使ってソフト的にデュアルディスプレイにしているため、ソフト的な違和感はあります。
でも、新しいiOS機器(iPhone 8 Plus)で使うと、レスポンスは不満のないほどの性能を出してくれました。
なので、例えば最新の大画面のiPad Proなどで利用するとかなり満足度は高いのではないでしょうか?(私は試していないのであくまで推測ですがiPhone 8 Plusと同等のレスポンスであれば、大画面ならかなり使い勝手はいいと思います。)
ただし、あくまでデュアルディスプレイをするためにiPad ProなどのiOS機器を購入するのではなく、iPadを持っている人がiOS機器を有効活用するために使う方法と考えた方がいいと思います。
そして、最低でもiPad mini以上の画面がないとiPhone 8 Plusの画面サイズでは小さすぎました。
実際の使用動画を公開
実際のレスポンスを確認しやすいように動画を撮影してみました。
動作しなかった組み合わせ
ちなみに、最初iPad2ではMacの画面を表示することができませんでした。
というのも、iPad2はずっとアップデートしておらず、iOS7でした。iOS7の状態では最新版のDuet Displayがダウンロードできず、古いバージョンをダウンロードしたのですが、残念ながら最新版のPC側アプリとその古いiOSアプリでは動作しませんでした。
なので、今回はiPad2のOSをiOS9にバージョンアップしてから試すと、正常に動作しました。
手元にある古いiOS機器が古いバージョンの場合、うまく動作しなかったらiOSをアップデートして試してみてください。ただし、OSをアップグレードしたせいでiPad側(iPhone)の動作がもっさりする可能性もありますのでご注意ください。
Duet Displayを使ってMacのデュアルディスプレイ化まとめ
思った以上にDuet Displayは使えました。これで私的には前から狙っていた発表されたばかりのiPad Proを買う口実ができました♪ 注)本文中に記載している通り、デュアルディスプレイのためにiPadを購入するのは間違っています・・・
Duet Displayについてまとめると、
- ミラーリング機能はレスポンスが悪いので使えない
- エクスパンド(画面拡張)は新しいiOS機器を使うなら十分に使えるレベル
- 古いiOS機器でも利用可能だが、新しくて快適なiOS機器の方がレスポンスが良く使いやすい
- がっつり、使うなら素直に別モニターを購入すべし
と言うことで、個人的には思ったより使えたなと言う印象です。それもこれも有線で繋いでいるからと言うのは大きいですよね。
iPad Proを購入したらそちらのレビューもこちらの記事に更新したいと思います。
また、近いうちにiMacとMacBookProをケーブル接続してターゲットディスプレイモードで使ってみた感想も別途記事にします。
今回、DuetDisplayを試したiMacは2011年モデルで古いiMacですが、SSDに換装したことで快適に使えています。
iMac Mid 2011のHDDをSSHDに換装&SSDを増設したら完全復活!!
また、近いうちにiMacとMacBookProをケーブル接続してターゲットディスプレイモードで使ってみた感想も別途記事にします。
今回、DuetDisplayを試したiMacは2011年モデルで古いiMacですが、SSDに換装したことで快適に使えています。
iMac Mid 2011のHDDをSSHDに換装&SSDを増設したら完全復活!!
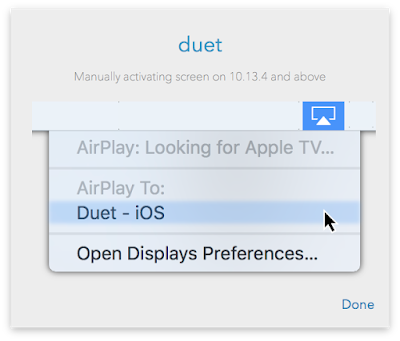



コメント